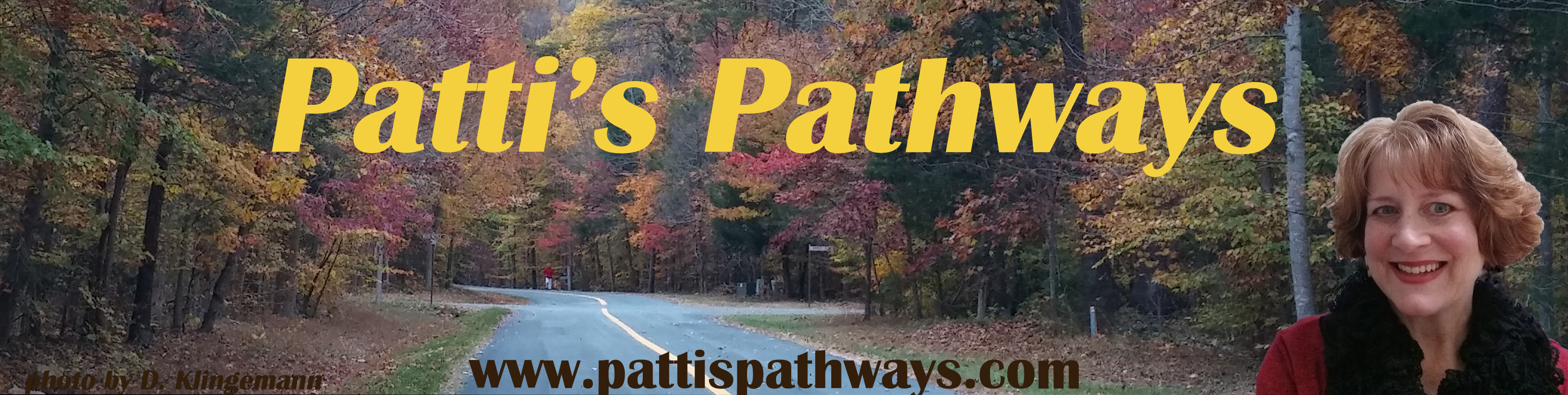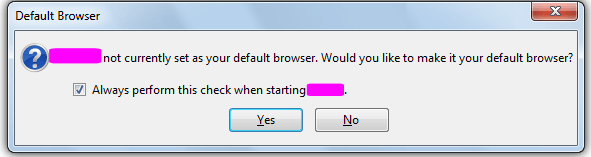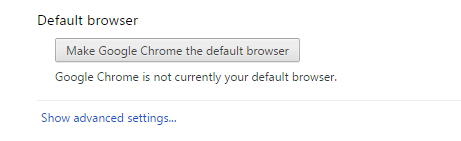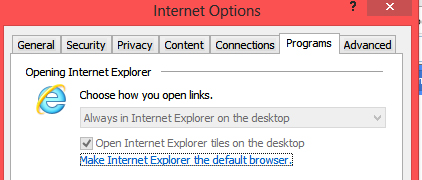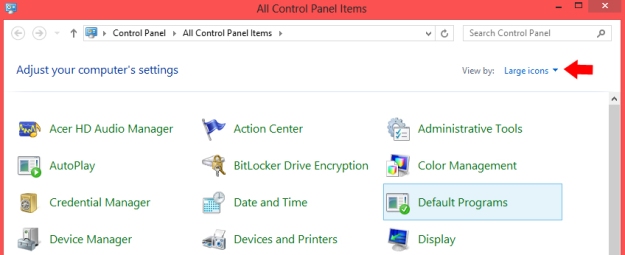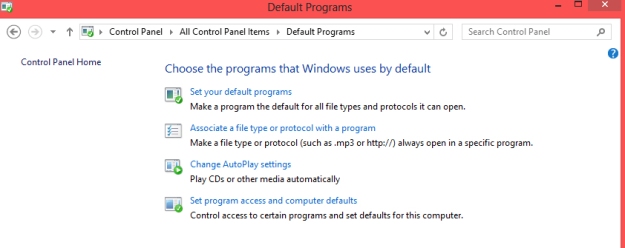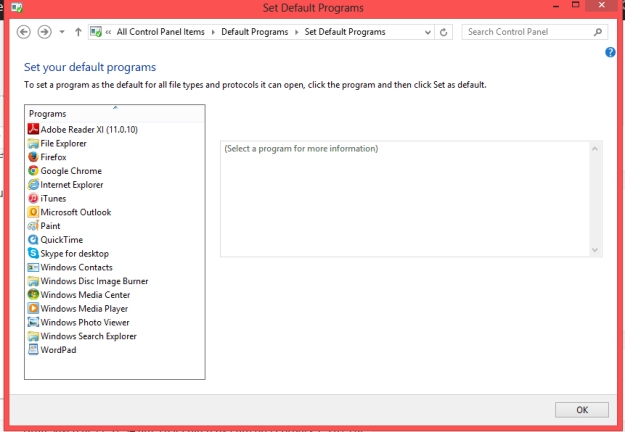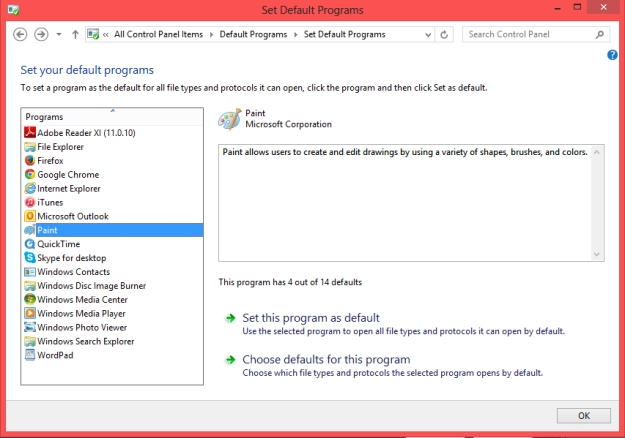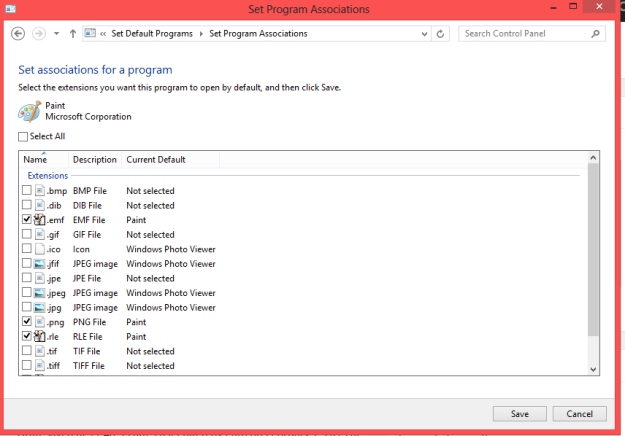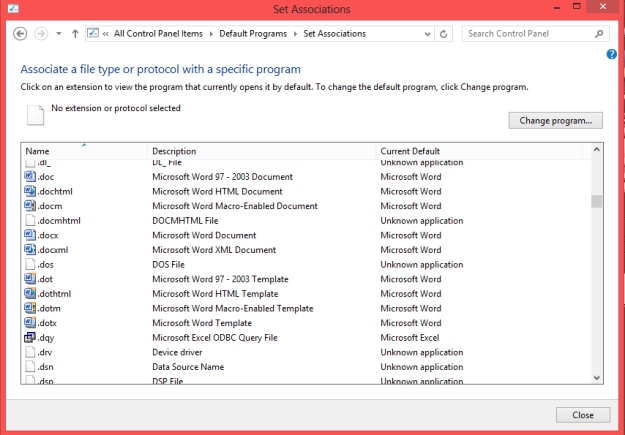After reviewing items for a previous Facebook blog, I realized there are more Facebook features people might appreciate. Today our feature presentation will be the Save option. Grab a bag of popcorn, dim the lights, sit back, and enjoy.
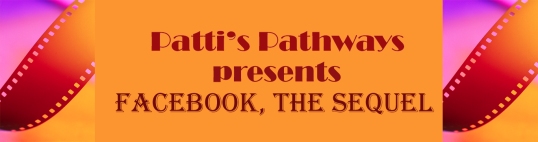
Facebook’s Save Feature:
Did you know you can save posts on Facebook similar to bookmarking pages in an internet browser?
Here’s how.
First, a post has to have a direct link if you wish to save it.
Don’t all posts? Nope. Posts without a direct link don’t offer a Save option. Facebook says you can track down the original post and save from a different Facebook page. We’ll talk about this later.
How to Save A Facebook Post:
1) Click the dropdown menu in the right top of the post you wish to Save.
Using my last blog topic as an example, we’ll save “Setting Default Programs”.
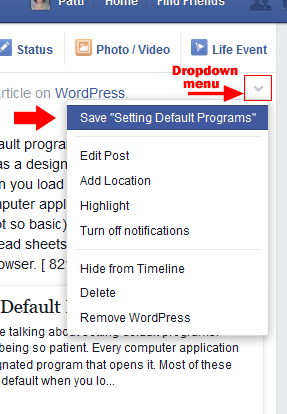
Easy, right? Now you’re probably asking yourself, How do I find my new saved Facebook posts.
Retrieving Saved Posts
On your Facebook’s Home page, you have a left margin item named Saved. Here’s where all your favorite posts have been saved to view later.
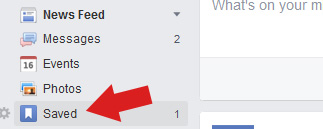
When you click Saved, your saved posts will open in a new window. Facebook is nice and categorizes them for you.

When you don’t want a post any longer, you can delete it from your saved posts.
Deleting Saved Posts
1). Archive the post you wish to delete by clicking the ‘x’ in the upper right of the post on your saved posts list.
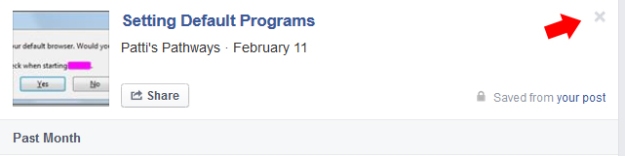
3) Find the link you wish to delete, 4) Click the “…” , 5) Delete.
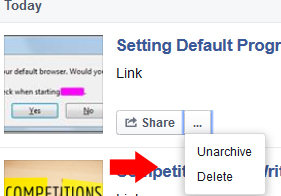
Finding an Original Facebook Post Link:
Remember earlier in the post I told you that you can only use the Save option if the link is in the post? Here’s how to find the original post link:
1) Right-click the time stamp and 2) left-click Copy Link Location.
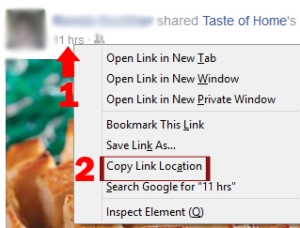
3) Paste into your browser’s address bar, and go.
Earlier in this post I said “Facebook says” you can copy a link location because I followed one and never found any save options. I’m not certain if I could’ve followed the link farther back or if a Facebook user is just out of luck. Play around with it and see what you find. If you figure it out let me know in the comment section, I’d appreciate it.
While we’re discussing Facebook, did you know…
This is bad if strangers wish to track your kids, but great if you do. For their sake, help them disable their Facebook mobile tracking: Settings>Messenger Location Services>Disable.
- There’s at least one, possibly more, websites where you enter a Facebook user name and it will try to hack that Facebook account for you.
Horrible, isn’t it? I’m not going to post a name or link because these criminals don’t need the publicity.
Just be aware that idiots abound in this world. Don’t be scared to use Facebook, just do everything in your power to keep your passwords safe. If you’d like help, read my post Creating the Safest Passwords.
Facebook EULA statements you may or may not know.
According to Facebook’s EULA,
- “You will not create more than one personal account.”
No clue what happens if they find out you have. I suppose they delete one.
- “For content that is covered by intellectual property ri
 ghts, like photos and videos (IP content), you specifically give us the following permission, subject to your privacy and application settings: you grant us a non-exclusive, transferable, sub-licensable, royalty-free, worldwide license to use any IP content that you post on or in connection with Facebook (IP License).”
ghts, like photos and videos (IP content), you specifically give us the following permission, subject to your privacy and application settings: you grant us a non-exclusive, transferable, sub-licensable, royalty-free, worldwide license to use any IP content that you post on or in connection with Facebook (IP License).”
I’ve updated this section as originally I neglected to mention the usage of your information by Facebook is subject to your privacy settings. Facebook won’t use your items publically if you have your privacy settings restricted. And yes, if you have your settings as public, they can use them for advertising since they are a for-profit corporate entity.
- “When you publish content or information using the Public setting, it means that you are allowing everyone, including people off of Facebook, to access and use that information, and to associate it with you (i.e., your name and profile picture).”
Your name and profile picture (as well as your cover photo, I believe), have always been public information regardless of your privacy settings.
And don’t forget the ever inclusive:
- “We reserve all rights not expressly granted to you.”
For more information on EULA’s, read my post Making Sense of Terms of Service.)
Now that you’ve found another tool offered by Facebook, go ahead and save your favorite posts. Thanks again for following Patti’s Pathways. 😀
DISCLAIMER: Any and all ideas presented in this blog are solely my own unless otherwise noted. I experience troubles with technology just like any other person, and if I stumble upon a fix or suggestion I feel could benefit others I pass it along. At no time, have I suggested or implied that I hold any degrees or certificates related to computer repair.
I have during my career assembled parts into working computers; done troubleshooting on hardware and software; utilized a great many computer programs and software; designed and updated websites and blogs; as well as created brochures, banners, and flyers.