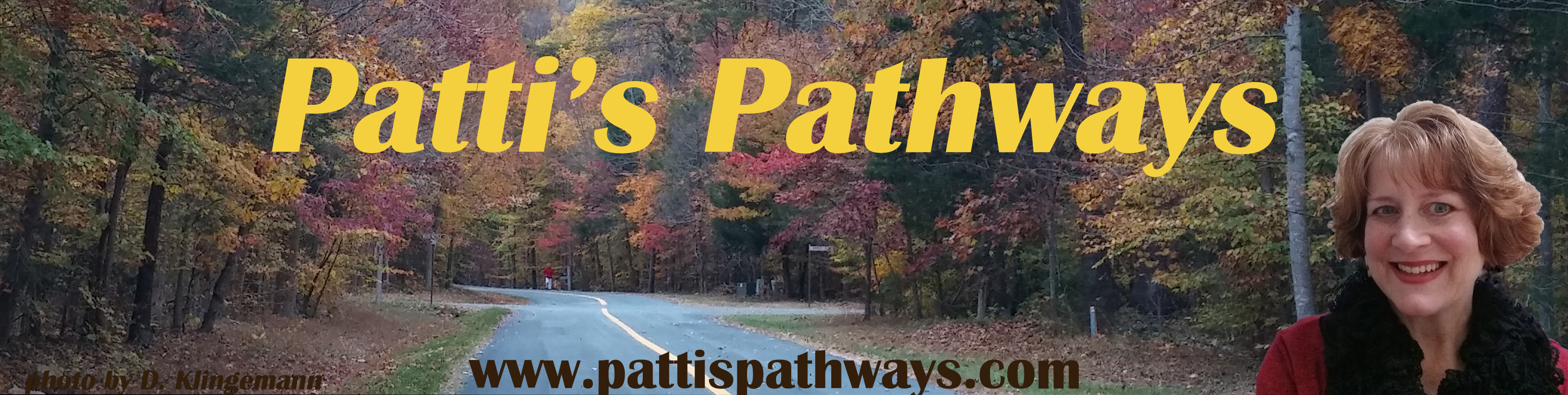If you are fairly computer literate like me—I know enough to be dangerous—at times you’ve found yourself wanting to move something, run something, delete something, and Windows tells you “You do not have permission to do this”. You think, “Huh? It says I’m an administrator.” So why then is Windows putting the kabosh on any changes you wish to make?
Here’s why you get that nasty, heartless message. There are two kinds of administator accounts in Windows.
Administrator User: an unelevated administrative account created by default. This gives administrative rights to access your computer completely and make certain changes. As an Administrative User you are allowed to “Run as Adminstrator” any elevated program or make changes that affect every user.
Built-In Administrator: a hidden elevated administrative account with unrestricted access rights and permissions.
See the difference?
Administrator User allows you to mess with your computer a bit.
Built-In Administrator lets you mess up your computer completely beyond recognition.
Insert appropriate warning here to back up computer files before making any changes.
OTHER USEFUL WARNINGS: 1) Always leave at least one account set as an Administrator User or you’ll be locked out of making changes to your computer, and if that happens you are on your own :-p 2) If you enable Build-in administrator, create a password to protect it.
Today, we’re talking about Built-In Administrator for Windows 8 specifically.
A lot of changes can be made with your regular “unelevated” Administrator account, but if you find that you just can’t by-pass Windows security to make changes, you’ll need to enable the super secret, not-to-be-named “Built-In Administrator” account.
Some things to know about the Built-In Administrator account: 1) Its folder won’t show up until after it is first used, 2) Apps cannot be downloaded with the Built-In Administrator, 3) This account should only be used to make program/folder changes and NOT as a regular user account, 4) Because of number 3, log off of the Built-in Administrator as soon as you are done using it.
There are several ways to activate the Built-In Administrator, I’ll show you the easiest way because the rest are really only for tech support guys who like to mess around and have too much time on their hands. (#.#)
How to Activate Built-In Administrator:
1) O pen your command prompt by holding down the Windows key and pressing “X”.
pen your command prompt by holding down the Windows key and pressing “X”.
This opens in the bottom left-hand corner:
2) Click Command Prompt (Admin)
3) Type in: net user administrator /active:yes
After you enter, you’ll have this.
NOTE: There are cautions around the web forums to disable Built-In Administrator when you are done using it. If you log off each time, I’m not sure that’s necessary. It’s your call. TO DISABLE: use the same command line, but change the ‘yes’ to ‘no’.
4) Now you can log off and see your new Built-In Admin account.
What? You don’t know how to log off Windows 8. Neither did I so chill, it’s easy.
![]()
A) Hover over the top or bottom right corner of your screen until you see this handy menu. B) Click “Start” in the middle. C) Click on your picture in the top right corner, and Voila! You are in control of Windows 8 once more. D) Click Sign Out.
Windows 8 will force the shut down of open programs—it’s nice and will ask if that’s okay first, but you have very little time to decide so don’t lolly-gag.
You should now see this screen after a few minutes (if you get the Pre-screen—not the technical term for it—just click on it to be rid of it).
There’s your Built-In Administrator on the left. 5) Click on it and enter.
The first time you, enter you’ll get mini-Windows 8 tour complete with elevator music (I’m teasing about the music. Honestly, I don’t know…I had my sound muted.)
Now you are free to mess up your computer at will!
In all seriousness, be careful what you do on this account as things done in error can adversely affect how your computer works and even IF it works.
To add a password to protect your new super secret Built-In Administrator account: A) Hover over the top or bottom right corner. On your handy dandy side menu, B) click Settings at the very bottom.

C) Click Change PC Settings at the bottom of Settings.
Now D) click Users and E) Change/Add your Password
IMPORTANT TIP: If you’re like me and tend to forget passwords or write them down wrong/forget to update them in your Word.doc table, there is a very useful tool you should utilize. While logged into your Built-In Administrator acccount under Control Panel (Windows key + X) > User Accounts > click Built-In Administrator > in the left margin “Create password reset disk”. A flashdrive is all you need.
Good luck, and thanks for following Patti’s Pathways.:-D
DISCLAIMER: Any and all ideas presented in this blog are solely my own unless otherwise noted. I experience troubles with technology just like any other person, and if I stumble upon a fix or suggestion I feel could benefit others I pass it along. At no time, have I suggested or implied that I hold any degrees or certificates related to computer repair.
I have during my career assembled parts into working computers; done troubleshooting on hardware and software; utilized a great many computer programs and software; designed and updated websites and blogs; as well as created brochures, banners, and flyers.