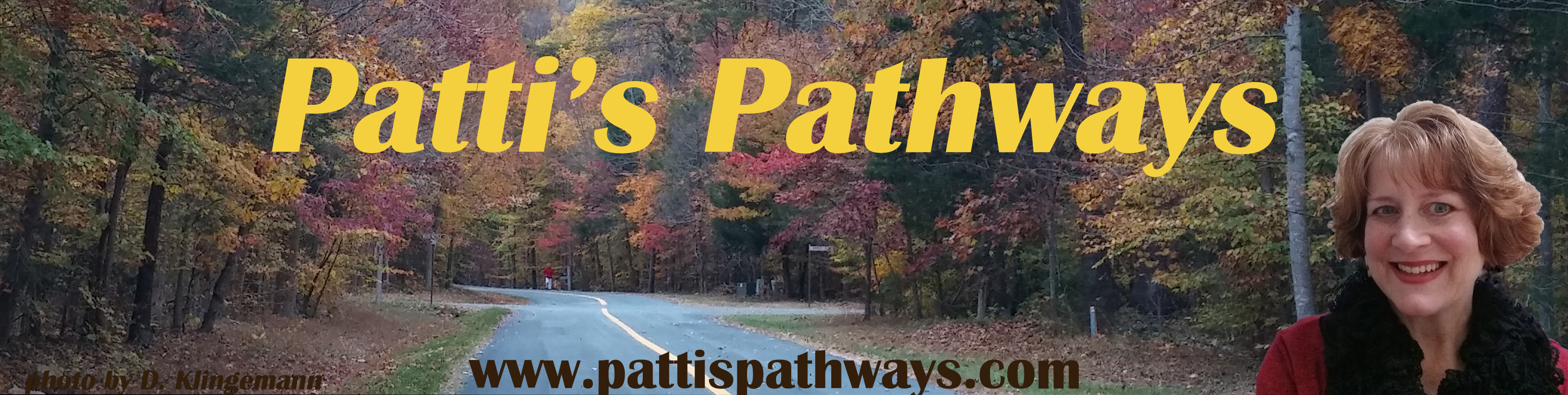Finally, we’re talking about setting default programs. Thanks for being so patient.
Every computer application has a designated program that opens it. Most of these are set to a default when you load or download the program.
What’s a computer application? A computer application is software that lets you perform a basic task (or sometimes not so basic).
Examples of computer applications are word processors, spread sheets, music players, PC e-book readers, calendars, even your web browser.
Setting Browser Defaults:
You’ve probably gotten a message at some time in your computing life like this:
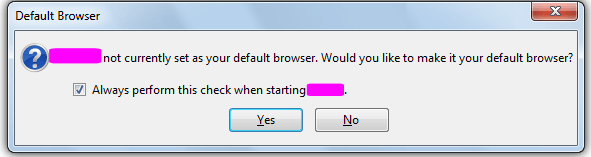
No, you won’t have pretty pink boxes. They’re where your browser name will appear.
We get this message because when we download/load new programs many times we also download commands to change our current default settings. We usually don’t know we’ve done this. Annoying, yes; malicious virus-ware, no.
FYI: your default browser (Firefox, Chrome, Internet Explorer, etc.) is different from your default search engine. For example, my browser is Firefox, but Google is my default search engine.
You want to reset your browser default? Great. Here’s how.
1) At the top-right of your browser window, click the menu bars  in Chrome or Firefox, or the tools icon
in Chrome or Firefox, or the tools icon ![]() in Internet Explorer.
in Internet Explorer.
2) Select Options/Internet Options/Settings depending on your browser choice.
Here’s what you’ll see:
Firefox:
Under the General tab at the very top is where you make changes in Firefox. Click OK when you’re done.

And no, I didn’t realize Firefox was not my default browser. That’s just how fast other programs can change your settings.
Chrome:
Chrome’s default browser update is at the very bottom of the Settings page.
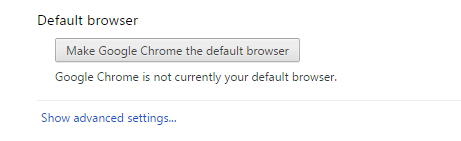
Internet Explorer:
Internet Explorer’s default settings are located under the Programs tab in Internet Options.
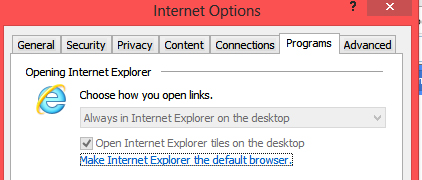
3) If your browser isn’t your default browser, click where it says Make this my default.
You’re welcome to check the box in front of Always check to see…, but the notifications can get annoying fast. I checked the box and am about ready to uncheck it. I open Firefox when I want to surf the net so it’s my default browser by habit.
Now that we’ve warmed up on setting our default browser, we’ll advance to setting programs for your applications.
Setting Default Applications
Every application has a set default inside your OS.
FYI: Remember what an OS is? No? Check out last week’s blog: Finding and Setting Browser Downloads
In Windows 7 or 8, you’ll find your Default Program directory within your Control Panel.
FYI: Access your Control Panel from the Start menu in the lower-left corner of Windows 7, or by hovering over the top or bottom right of the Windows 8 screen to enable the Charms Bar, then choose Settings.
TIP: If you don’t like the new fangled look of the Control Panel, you can go back to the trusty alphabetically ordered list by changing the View by: details. I have mine set to Large icons.
In the Control Panel, click Default Programs.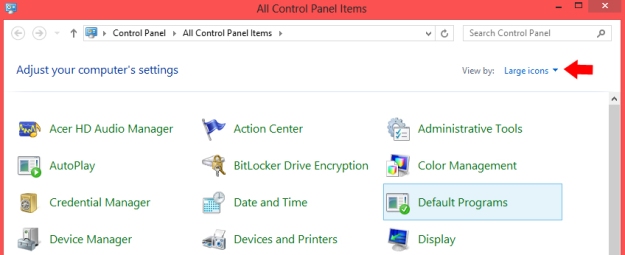
Just look at all the choices you have to change default programs in your Windows OS. Remember, I have Windows 8 so your screen may look a bit different if you’re running Windows 7 or earlier.
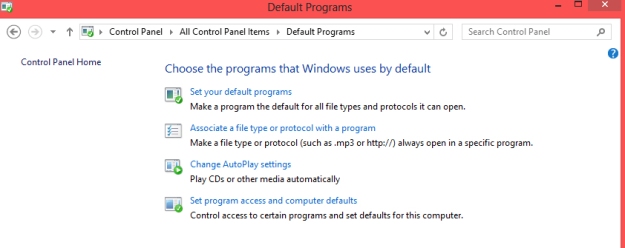
Here, you can not only set your default programs, but you can change associated file types, and set computer defaults. Go ahead. Open any one of these to look around.
Oh. You’re scared to? It’s okay. I’ll give you a tour first.
This is what you get when you click on Set your default programs.
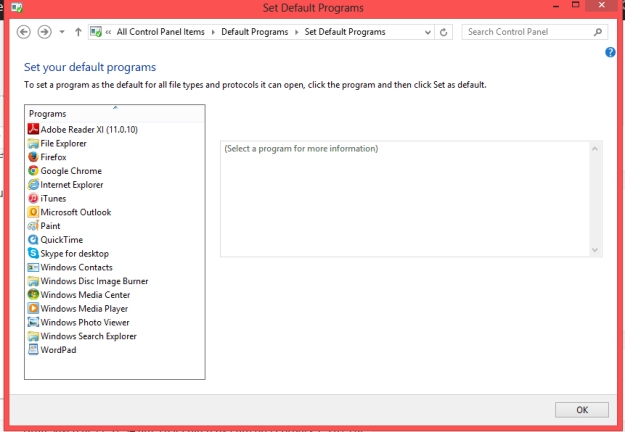
If I click on a program listed, I’m shown the current defaults. Let’s use Paint as an example.
When I click Paint, I see this.
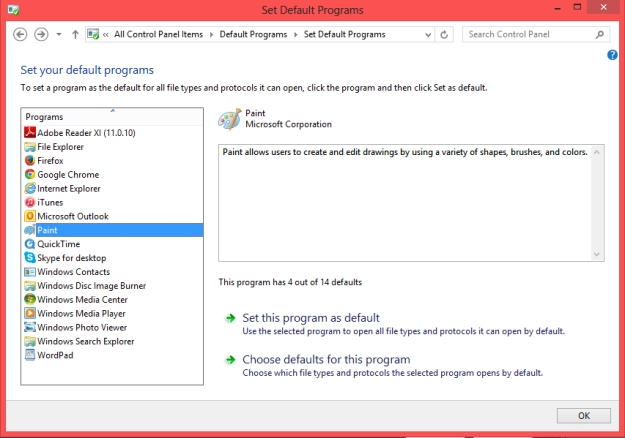
Notice under Paint’s description box it says “This program has 4 out of 14 defaults”?
If I want to know which defaults Paint is set to, I click Choose defaults for this program. This screen actually tells me how the other 10 defaults are set.
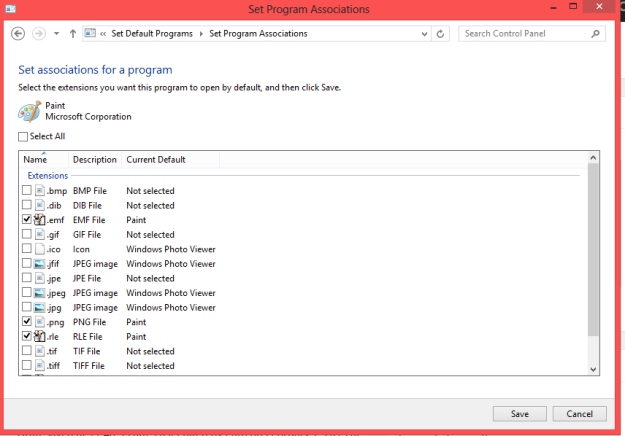
FYI: If I click Set this program as default instead of Choose defaults for this program (under the Set Default Programs window), everything will be reset to Paint as a default. In other words, all those boxes that aren’t checked will be checked.
Wha t? You looked back and don’t see a word processor program or spread sheet program listed in the Set Default Programs window? You’re right! That’s because they aren’t there.
t? You looked back and don’t see a word processor program or spread sheet program listed in the Set Default Programs window? You’re right! That’s because they aren’t there.
To find these, we need to go to the list of all file associations. And when I say all, I mean ALL.
Here’s how.
Open (or Cancel back to) our Default Programs screen from the Control Panel.
Then click Set program access and computer defaults to find our file extensions or associations.
I’ve scrolled down to my .doc files so you can see they’re set to open with Word, and that’s what I want.
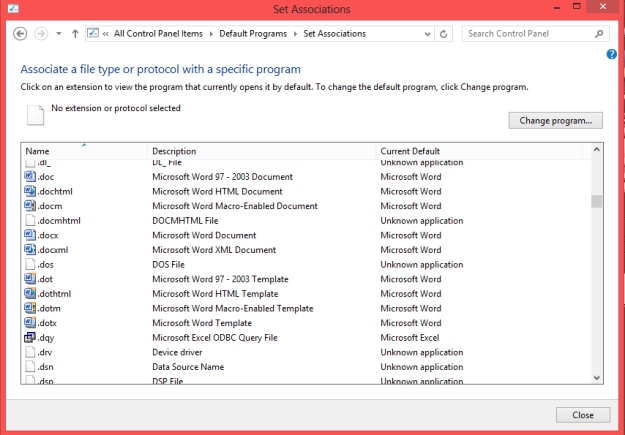
If I wanted to change which program a file extension/association uses to open, I would 1) click the extension to highlight it, 2) click Change program…, 3) Choose the program to set as default, then 4) Close.

Congratulations! You’ve learned a lot today. How do I know? I can see the words and graphics floating out your ears. Now take a break, grab a cup of tea, and relax. You’re earned it.
Have a super rest of the week, and thanks again for following Patti’s Pathways. 😀
DISCLAIMER: Any and all ideas presented in this blog are solely my own. I experience troubles with technology just like any other person, and if I stumble upon a fix or suggestion I feel could benefit others I pass it along. At no time, have I suggested or implied that I hold any degrees or certificates related to computer repair.
I have during my career assembled parts into working computers; done troubleshooting on hardware and software; utilized a great many computer programs and software; designed and updated websites and blogs; as well as created brochures, banners, and flyers.