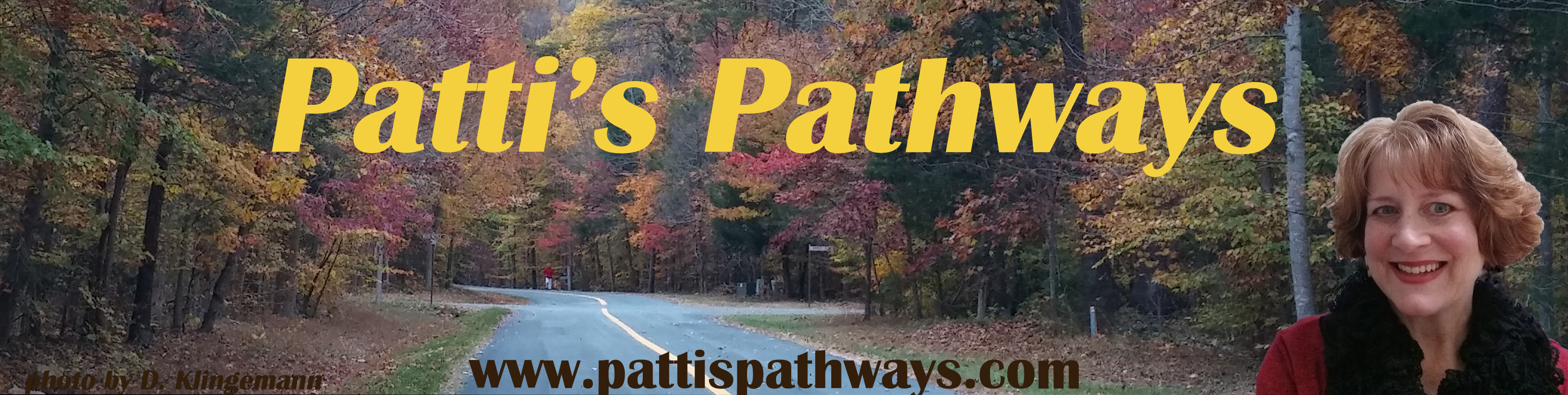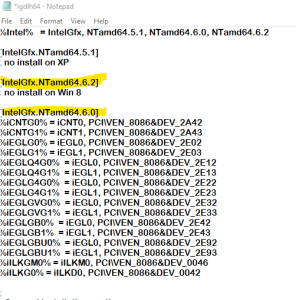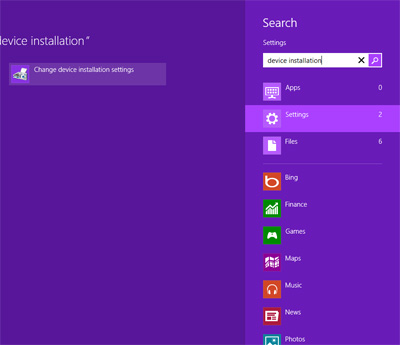UPDATE! Visit my new blog to find an easy fix when Windows 10 automatically updates your newly tweaked graphics driver. When Windows Auto Updates Your Graphics Driver.
This Fix for the OpenGL Error post is now easier to use. I’ve moved the driver tweak for Windows 10 to the top, but kept the original post for Windows 8 and 8.1 toward the bottom in case anyone still needs it.
 I’ve also moved my awesome reader discoveries into the section they reference. If you have questions, read the massive comment section because someone has probably answered your question there. I totally love my readers!
I’ve also moved my awesome reader discoveries into the section they reference. If you have questions, read the massive comment section because someone has probably answered your question there. I totally love my readers!
Happy Gaming!
Back in 2012, I looked for options and ideas for a year — yep, an entire year — to resolve the OpenGL driver issues with the Windows 8 update. Windows 8 evolved into 8.1 and finally — thank goodness — was replaced by Windows 10. And since Windows 10 still did not include the OpenGL driver information, my blog is still as popular as ever.
I have Intel Mobile Series 4 Family Chipset drivers (yours are probably different) and Intel is not updating them for any of the new Windows products — thanks, guys (-.-!) — so I’ve been messing with work-arounds.
I finally have a solution that actually works and is easy to follow — I’m sure other solutions work, but I had trouble following them as I’m not a computer tech; I only know enough to be dangerous.
 Thaddeus – “… the link you provided to the Intel site only works if they have the exact same driver as you. They have to be able to find the appropriate Media Accelerator Driver and 32 vs 64 on their own before any of it will work.”
Thaddeus – “… the link you provided to the Intel site only works if they have the exact same driver as you. They have to be able to find the appropriate Media Accelerator Driver and 32 vs 64 on their own before any of it will work.”
Windows OS Driver Tweaks:
There are three parts to this tweak.
1) Downloading and modifying Windows 7/Vista drivers (the last Windows drivers with OpenGL),
2) getting Windows to allow you to install unsigned drivers,
and
3) finally installing your drivers.
NOTE: At the end are instructions to disable automatic driver updates.  It’s important because if your Windows OS installs newer drivers, that will undo all the tweaks we’ve just made. Luckily, I have another blog on how to roll back the updated drivers.
It’s important because if your Windows OS installs newer drivers, that will undo all the tweaks we’ve just made. Luckily, I have another blog on how to roll back the updated drivers.
It might look complicated, but trust me. it’s only detailed steps that are easy to take.
I’ve also been told that it could work—it does—to force Windows 7 drivers to run on the newer Windows OS’s, but it could cause problems. I haven’t had any—and I’ve been using it with Minecraft since 2013—but I caution you to use at your own risk.
Install Drivers for OpenGL to Use with Newer Windows OS’s:
1. Downloading and Modifying Drivers
First, find your graphics card’s compatible Win 7/Vista drivers in .zip format and Save it. Wait! Don’t unzip/open it yet.
I have the Intel Mobile Series 4 Family Chipset so I found the Intel driver version 8.15.10.2555 (151718).
 NOTE:You can download the already unzipped driver, but this is a headache since Windows OS tries immediately to install and hits you with a software/hardware incapatibility error.
NOTE:You can download the already unzipped driver, but this is a headache since Windows OS tries immediately to install and hits you with a software/hardware incapatibility error.
How to Download Driver .zip File:
1) Right-click the downloaded driver .zip file; no doubt saved under “Downloads”.
2) Choose Extract to… any folder — write down or remember which folder. I use Winzip to unzip my files.
3) Open the folder where you placed your unzipped drivers. It should look something like this.
4) In the Graphics folder, find igdlh64.inf , (or kit49684.inf in driver 8.15.10.2869, or kit 49659 in newer drivers) right click on it and choose to Open with Notepad. Scroll to the Driver Information section.
NOTE: Remember not all Win7/Vista drivers are created equal. The newest driver on Intel.com (15.17.19.64.2869/ 8.15.10.2869) does not contain a igdlh64.inf file so see the note below. Mark and Omar replied that in the new Intel drivers (8.15.10.2869) instead of tweaking the igdlh64.inf file (igdlh.inf in 32-bit) under Graphics, a person can do the same to the kit49684.inf file. I haven’t tried it, but it sounds perfectly logical and workable to me. This is spectacular news in case Intel ever stops offering the old driver downloads.
The “igdlh” file doesn’t read with the “.inf” extension in Windows 10 32-bit; it’s simply listed it as “igdlh”, but it is the only file that is listed as system info and editable in note pad.
5) Copy everything under [IntelGfx.NTamd64.6.0] (or equivalent for 32-bit) and paste it under [IntelGfx.NTamd64.6.2].
Before Copy and Paste:
After Copy and Paste, they are the same.

6) Go to File on the top bar and Save. You can close the Notepad now.
Time Saving Tip: save your hacked graphics driver file as just that so it’s easy to find later if you need to reinstall in your Device Manager. The saved hacked igdlh64 is probably not necessary since it’s already in the hacked driver, but I did it anyway. 😜
to find later if you need to reinstall in your Device Manager. The saved hacked igdlh64 is probably not necessary since it’s already in the hacked driver, but I did it anyway. 😜
You’ve tweaked your drivers, but they will not install. Why? By default, Windows new OS’s will refuse to install unsigned or modified drivers. Getting the drivers to install requires disabling Driver Signature Enforcement.
2. Disabling Driver Signature Enforcement
Now, we need to start Windows in “Disable Driver Signature Enforcement” mode to install our modified driver, otherwise Windows will just block us.
NOTE: This section includes Windows 8, 8.1, and 10; scroll to your OS.
WINDOWS 10: Disable Driver Signature Enforcement
There are a couple ways to do this in Windows 10, but below is listed the easiest one, and we are all about easy. FYI: Windows 10 is almost identical to Windows 8.1 so if you’re a visual person scroll up.
Disable the driver signature enforcement in Windows 10.
a. Press together Win + X
b. Click on Settings.
c. Scroll to the “Update & Security” section.
d. Click the Recovery Option on the left hand side.
e. In Advanced Startup section on the right hand side, click on “Restart now”.
f. Once your Computer has rebooted choose the Troubleshoot option.
g. Choose Advanced Options.
h. Then Startup Settings.
i. We’re modifying boot time configuration settings so you’ll need to restart your computer again here. Trust me it’s worth it. 😉
j. Choose the “Disable driver signature enforcement” option; probably F7 key.
You may view print screens at Step 4 below for Windows 10 since they are the same as Windows 8 and 8.1.
WINDOW 8: Disable Driver Signature Enforcement
1) Choose the Settings option (gear icon) in Windows 8 by hovering the cursor over the top or bottom right corner of the screen.
2) Choose Change PC Settings option
Windows 8.1 steps differ here (see Step 3a).
3) Windows 8: Choose General on the left hand side. Scroll down to bottom and choose Restart Now
–OR–
Windows 8.1: Disable Driver Signature Enforcement
Follow the same steps as Windows 8 until you get through Step 2, then start at 3a.
3a) Choose Update and Recovery
3b) Then Recovery
A huge thank you to Eightforums.com for the Windows 8.1 detail.
Windows 8, 8.1, and 10 steps are the same.
4) Click Troubleshoot
5) Click Advanced Options
6) Click Startup Settings
7) Click the Restart button
8) Choose the Disable Driver Signature Enforcement (mine is F7)
9) Enter to restart Windows.
IMPORTANT: There is a significant wait before the next screen appears, my Acer also went to the load screen for a split second. There are a lot of black and blue screens with the dots the circle telling you your computer isn’t dead; wait through these.
Now you should now be able to install the driver needed. After the driver installs, rebooting will enable driver signature enforcement again.
3. Installing Downloaded Drivers
Theo – “tried one last thing [to install drivers]. Run it as administrator and also run it in compatibility mode for Windows 7.”
1) Go to the folder where you saved your modified driver files.
2) Click the Setup.exe file.
Several things will happen. The installer will ask if you’re sure you want to download an unsigned driver. You are, so click 3) Download Anyway. Also the screen will go wonky for a bit during the download. It will return to normal soon.
4) After install, hover again over top or bottom right corner and choose the Settings option.
5) Choose Control Panel.
6) Open and go to your Device Manager
7) Expand your Display Adapters
8) Right-click and choose Update Display Software
9) Browse my computer for driver software.
10) Choose “Let me pick”
Now follow the prompts and install the new drivers you just added.
FYI: No drivers with WDDM 1.1 will allow OpenGL software.
Change Automatic Driver Updates:
You do this so Windows doesn’t undo the progress you’ve just spent time making.
Changing automatic driver updates will allow you to decide which drivers to install. Go ahead and install device drivers for your other hardware like printers, etc., but leave your Display Device/Graphics drivers alone. 😀
1) Right click in lower left corner of screen and choose Search
2) Search under Settings “Device installation” and choose to change them.
3) Choose to Never install drivers.
You’ve done it ! Now start a game that uses OpenGL, like Angrybirds or Minecraft and see how you fare.
NOTE: If you have trouble, someone else probably did, too. Don’t forget to read the comments below. We discussed a few problems there. 🙂 One of them regards older versions of Java.
Thanks to oghd12345 – Java 8 u60 versions or older are causing Minecraft issues. So possibly other OpenGL games will have issues with these versions of Java. If you need a different version of Java, try the company who produces it (Sun Microsystems) or http://www.download.com.

And thanks for following
Patti’s Pathways.
DISCLAIMER: Any and all ideas presented in this blog are solely my own unless otherwise noted. I experience troubles with technology just like any other person, and if I stumble upon a fix or suggestion I feel could benefit others I pass it along. At no time, have I suggested or implied that I hold any degrees or certificates related to computer repair.
I have during my career assembled parts into working computers; done troubleshooting on hardware and software; utilized a great many computer programs and software; designed and updated websites and blogs; as well as created brochures, banners, and flyers.