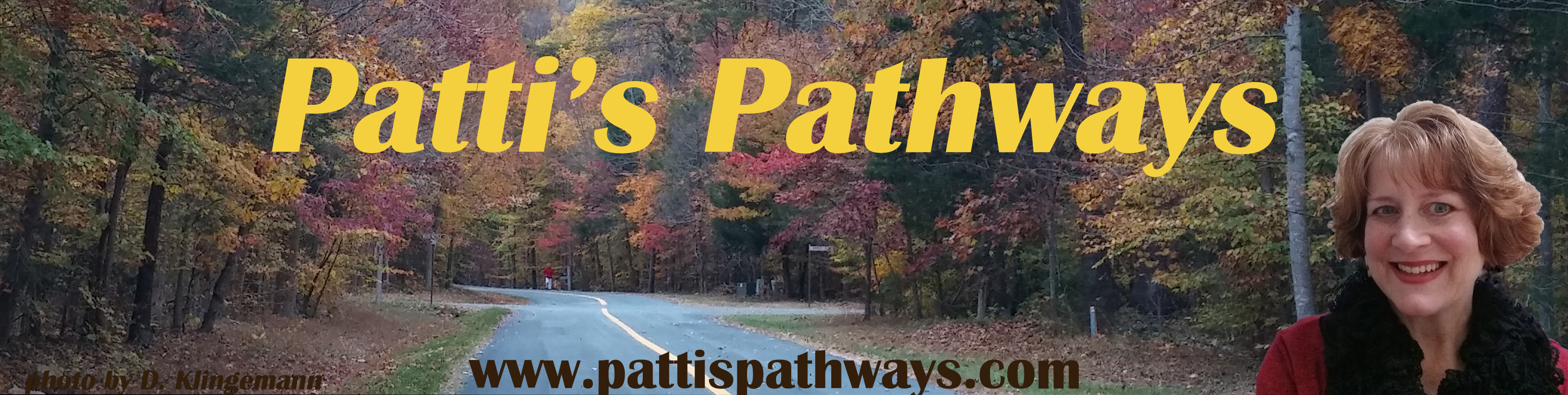I received a message last week from a female robotic voice saying, “Your computer is generating some serious errors, please press 1 to talk to Microsoft service. Please press 1… ” While I was deciding how to track the number and find the thief, the recording stopped and the call disconnected. Hm. Maybe scammers can read my mind now.
I’ve had this happen before, but this was the first time I’ve actually had an outerspace robot on the other end. Live people have called me a few times. All of them with foreign accents.
Our conversations went something like this:
“This is Microsoft. Your computer is sending us error messages. Would you give me the _______ [I forget what computer info he wanted]?”
“Which computer?” I asked.
“Your main computer”, he replied.
“Which one? I have a few.”
Click. Dead air.
The conversation for another call was similar to the above except I was in teacher/preacher/mother mode.
“”This is Microsoft. Your computer is sending us error messages.”
“The company you’re working for is scamming people.”
I think he denied this. I added, “I’m sure you’re a very smart man. You should find a legitimate company to work for. Have a nice evening.”
 My cousin tells the caller to hold on while she looks for the information they’re requesting. Then she sets down the phone and continues whatever she was doing when they called. Twenty minutes later she checks the line and — you guessed it — they’ve usually hung up.
My cousin tells the caller to hold on while she looks for the information they’re requesting. Then she sets down the phone and continues whatever she was doing when they called. Twenty minutes later she checks the line and — you guessed it — they’ve usually hung up.
There’s a comedian who will engage the caller or telemarketer in normal conversation — How are ya’? How’s the weather there?, etc — then he’ll ask, “Oh, can you hold on a second?” Then he has a one-sided conversation in the background while the caller listens. It goes something like this:
“Hi, how was the doctor’s visit? Hey, what’s the gun for?”
Pause.
“No, No, NOOOOO!!!!!”
He drops a book or bangs something loudly.
“Oh My God!”
He picks up the phone again, and in a panicked voice he includes the caller in the crisis situation.
“Oh my God, oh my God. She shot herself. Call the police! No, Call an ambulance! No! Call a coroner!”
By this time the caller has hung up. Quite effective, don’t you think?
Now for the Serious Stuff
When scammers call you, they aren’t just trying to sell you phony services, it can be much worse. Their goal is to do a number of things.
- Download software that captures your passwords and information.
- Install malicious trojans or viruses.
- Take control of your computer remotely.

What? You don’t think they can take control of your computer? They can. And when they do, they gain access to all your online banking/investment information, your personal data, and a ton more. Not cool.
How to Stop Them
1) The easiest way is don’t fall victim in the first place.
Microsoft, Apple, Dell, Windows, your internet service provider, or software security companies (Norton or McAfee are the major ones) won’t call your home…ever.
They are too busy helping the people who call them — which they expect you to do — to go looking for business.
- DO NOT ask for a phone number to call them back. They can have those rigged, too.
- DO NOT go to any website they give you. Even to receive a $1000 refund from Microsoft. You know that’s not happening…ever, plus they probably have software on that website to capture your I.D.’s and passwords.
Remember, if it’s too easy or too good to be true, it is. Most of the time those greedy enough to pursue these kinds of offers end up wishing they hadn’t.
2) Disable Remote Desktop
Remote Desktop is a function of Windows that allows someone not near your computer (via the internet) to access your computer information and settings.
Scammers will try to walk you through enabling Remote Desktop. Just tell them it’s disabled on purpose, and you can’t reenable it without talking to your computer tech first. The scammer will probably hang up.
How to Disable Remote Desktop:
With Windows 7 or 8, a) open File Explorer (the file icon on your task bar), b) right-click on Computer in the left margin, c) click Properties in the dropdown menu.
You can also get to the Systems window the long way. I wouldn’t.
In Windows 8, a) hover over the top or bottom right to open the Charms Bar — yep, it has a name — b) click Settings at the bottom of the bar, then c) Control Panel toward the top, d) scroll down to System.
In Windows 7, a) click the Start button on your task bar, b) select Control Panel in the right column, c) click Settings, then d) System.
In the System window, 1) open Remote Settings in the left margin.

2) Uncheck the top box, and make certain the radio button is blackened in front of Don’t allow remote connections to this computer.

3) click Apply, and 4) OK.
Congratulations. You’re done.
You may wish to read in the System Properties window What happens when I enable Remote Assistance? and Help me choose. Especially, if you’re considering applying this to an office computer. You can always re-enable Remote Assistance at any time if you actually need someone you know or you’ve called to access your computer, then disable it again later.
Have a safe and successful computing week, and thanks again for following Patti’s Pathways. 😀
Related blogs: Creating the Safest Passwords; and Spotting Hoax Emails;
DISCLAIMER: Any and all ideas presented in this blog are solely my own unless otherwise noted. I experience troubles with technology just like any other person, and if I stumble upon a fix or suggestion I feel could benefit others I pass it along. At no time, have I suggested or implied that I hold any degrees or certificates related to computer repair.
I have during my career assembled parts into working computers; done troubleshooting on hardware and software; utilized a great many computer programs and software; designed and updated websites and blogs; as well as created brochures, banners, and flyers.